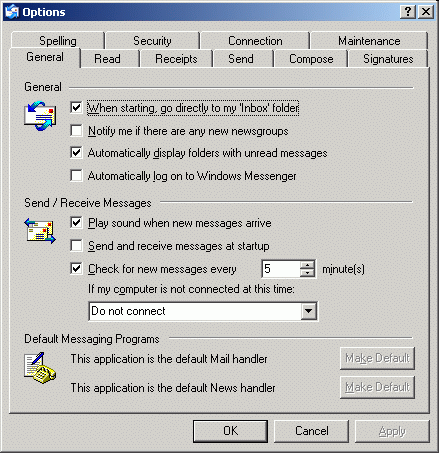 Most of these options are reasonably self explanatory.
Most of these options are reasonably self explanatory. But the options examples shown are set the way I like them!
Outlook Express Options
General Options:
Click on Tools|Options.....
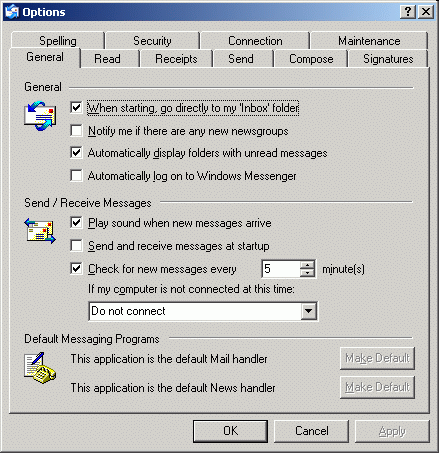 Most of these options are reasonably self explanatory.
Most of these options are reasonably self explanatory.
But the options examples shown are set the way I like them!
Notes:
1. Check for new messages every 5 mins is useful to keep a dial-up connection
'alive' or to check at reasonable intervals when connected for long periods on
Broadband.
2. Send and receive messages at startup is not ticked to prevent program trying
to connect when Outlook Express is first started.
Click on Tools|Options|Send tab
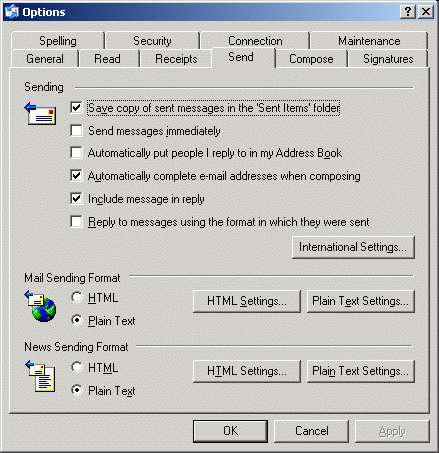 It is recommended that Plain Text be used for both Mail and
News sending formats. The older Internet hands take great
exception to the use of HTML for News and Email, as it usually
contains graphics using valuable extra bandwidth and storage
resources. You are liable to get "flamed" for using
HTML and Vcards (an HTML Virtual business or personal card).
It is recommended that Plain Text be used for both Mail and
News sending formats. The older Internet hands take great
exception to the use of HTML for News and Email, as it usually
contains graphics using valuable extra bandwidth and storage
resources. You are liable to get "flamed" for using
HTML and Vcards (an HTML Virtual business or personal card).
If "send messages immediately" is unchecked, messages can be prepared off-line and queued for later transmission. Otherwise Outlook Express may try to dial to send each message as it is completed.
Click on Tools|Options|Connection tab
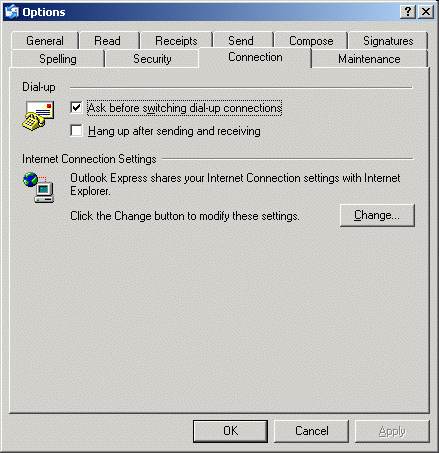 Always
double-check that 'Hang up after sending and receiving' is NOT ticked. It's
amazing how many people complain that they are getting "cut off" from the net,
and this box has been ticked.....
Always
double-check that 'Hang up after sending and receiving' is NOT ticked. It's
amazing how many people complain that they are getting "cut off" from the net,
and this box has been ticked.....
Other options can be left at default values until you become more familiar with the software.
Mail Account setup:
Set up Email Account, click Tools|Accounts|Mail tab|Add Button|Mail follow the Wizard....
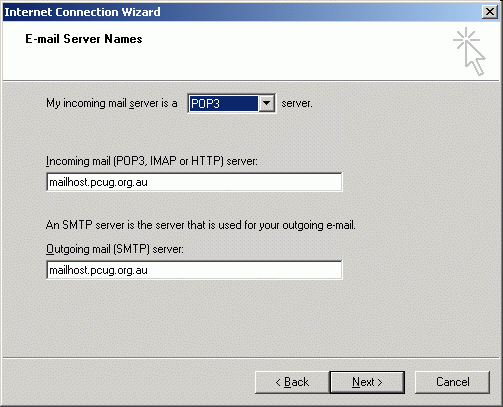 The first few
screens are self explanatory, when you get to the Email Server names screen,
enter the names provided by your ISP. In the case of the PCUG - select the
incoming mail server to POP3 and enter mailhost.pcug.org.au for both Incoming
mail (POP3) and Outgoing mail (SMTP) servers.
The first few
screens are self explanatory, when you get to the Email Server names screen,
enter the names provided by your ISP. In the case of the PCUG - select the
incoming mail server to POP3 and enter mailhost.pcug.org.au for both Incoming
mail (POP3) and Outgoing mail (SMTP) servers.
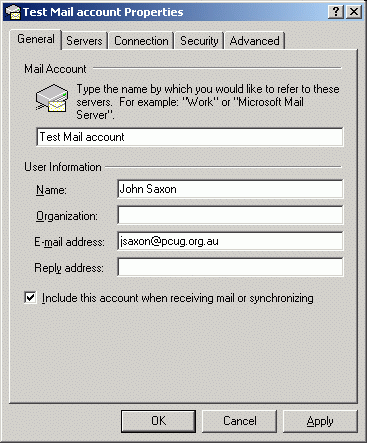 On the next screen enter the logon or user name and password provided by your
ISP. Tick Remember Password box. Do not tick "Logon using Secure Password
Authentication (SPA)" - at least not for the PCUG. Click "finish" and you are
done. If you wish to
give the account a more usable name, highlight the default name in the Internet
Mail accounts screen, Press the 'Properties' button and enter the 'friendly'
name.
On the next screen enter the logon or user name and password provided by your
ISP. Tick Remember Password box. Do not tick "Logon using Secure Password
Authentication (SPA)" - at least not for the PCUG. Click "finish" and you are
done. If you wish to
give the account a more usable name, highlight the default name in the Internet
Mail accounts screen, Press the 'Properties' button and enter the 'friendly'
name.
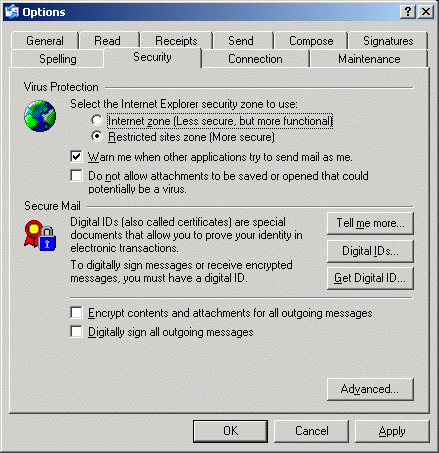 If you have Internet Explorer SP1 patch installed, your security screen will
look like this.
If you have Internet Explorer SP1 patch installed, your security screen will
look like this.
The Item "Do not allow attachments to be saved or opened that could potentially be a virus" will be ticked by default. You will not be able to save or open ANY attachment in that case.
Suggest that this item be unticked but with all the usual warnings. DO NOT OPEN ATTACHMENTS unless your Antivirus software signatures are up to date. Even then, save the attachment first and scan it again. Even if you know the person who sent it.
Note: At this time, most attachments with .eml, .jpg, .gif file extensions are less likely to contain nasties.
News Account setup:
Setting up a News Account is very similar to setting up a Mail account. Just
go to
Tools|Accounts|News Tab|Add Button|News and follow
the wizard.
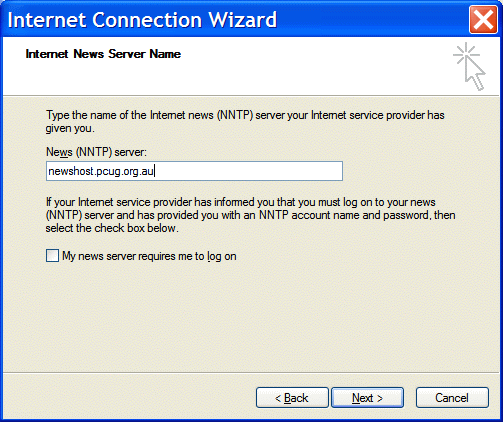 Everything is
fairly self explanatory. The server Name screen is where the news host name is
entered. This name is provided by your ISP. In the case of the PCUG the server
name is as shown.
Everything is
fairly self explanatory. The server Name screen is where the news host name is
entered. This name is provided by your ISP. In the case of the PCUG the server
name is as shown.
Most ISPs (including PCUG) do not require members to log onto their servers.
Once the Wizard is finished - 'Close' the Accounts screen and OK out of Accounts. Outlook Express will ask you if you wish to download a list of News Groups. If you answer yes - the system will try to connect you if you are not already on-line.
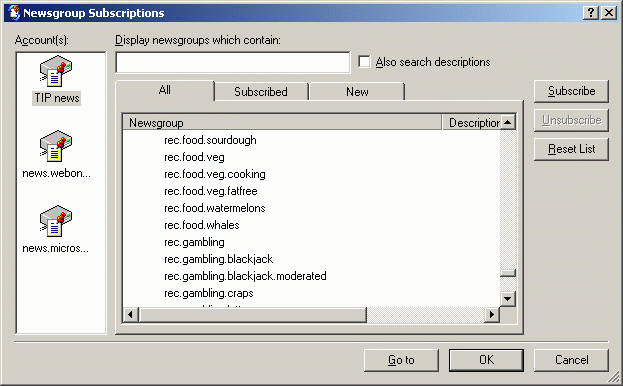
Do not be alarmed if the list contains 20-30 thousand groups - these are only the names of the groups and do not take up much disk space. You can then 'Subscribe' to as many groups as you can handle (it's free :-) by highlighting the group/s and clicking on the 'subscribe' button.
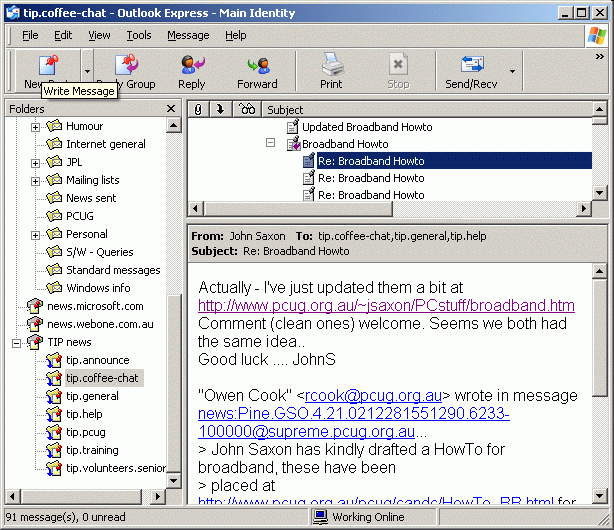 Then O.K. and the
subscribed groups will appear in the main Outlook Express folder list. As shown
on the left.
Then O.K. and the
subscribed groups will appear in the main Outlook Express folder list. As shown
on the left.
But first it is worth specifying options for each of the selected groups.
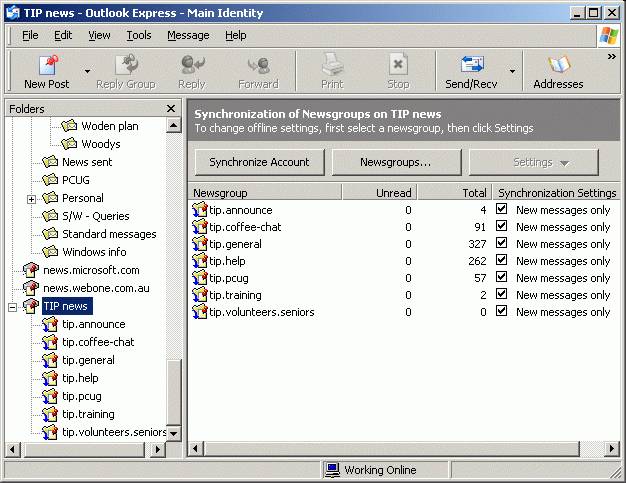
You do this by highlighting the News Account in the folder list, which will produce a screen as shown here. Then highlight each of the subscribed groups in turn and click the 'Settings' button. This will allow selection between "Don't Synchronise", "All messages", "New messages only", or "Headers only".
The last option should definitely be considered for busy News groups.
Finally you can download messages (or Headers) from all the subscribed groups, by clicking on the 'Synchronize Account' button when you are on-line. Alternatively you can 'customise' your main Outlook Toolbar (right click a blank space on the bar and add or remove buttons), to include a 'Sync All' button which will send/receive mail and Synchronise all News accounts with a single mouse click.
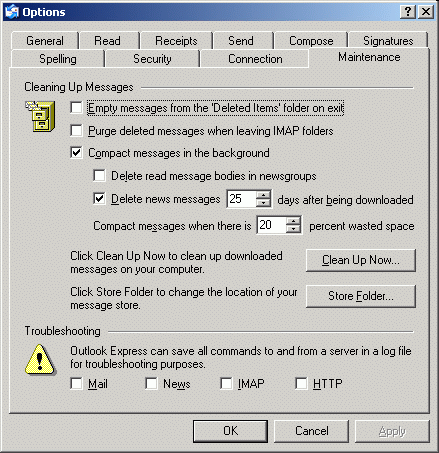 One last couple of
points.
One last couple of
points.
1. Outlook Express automatically deletes News messages after a period shown in
the Tools|Options|Maintenance screen shown here.
The default is 25 days which is a good compromise. There is no need to try to
manually delete messages.
2. The default View for news messages is 'threaded'. That is messages on the
same topic are grouped together. It's definitely worth experimenting with this
option
View|Current View|Group messages by converstation
with other mail folders (particularly mailing lists).
Most importantly HAVE FUN!
Oct 2005